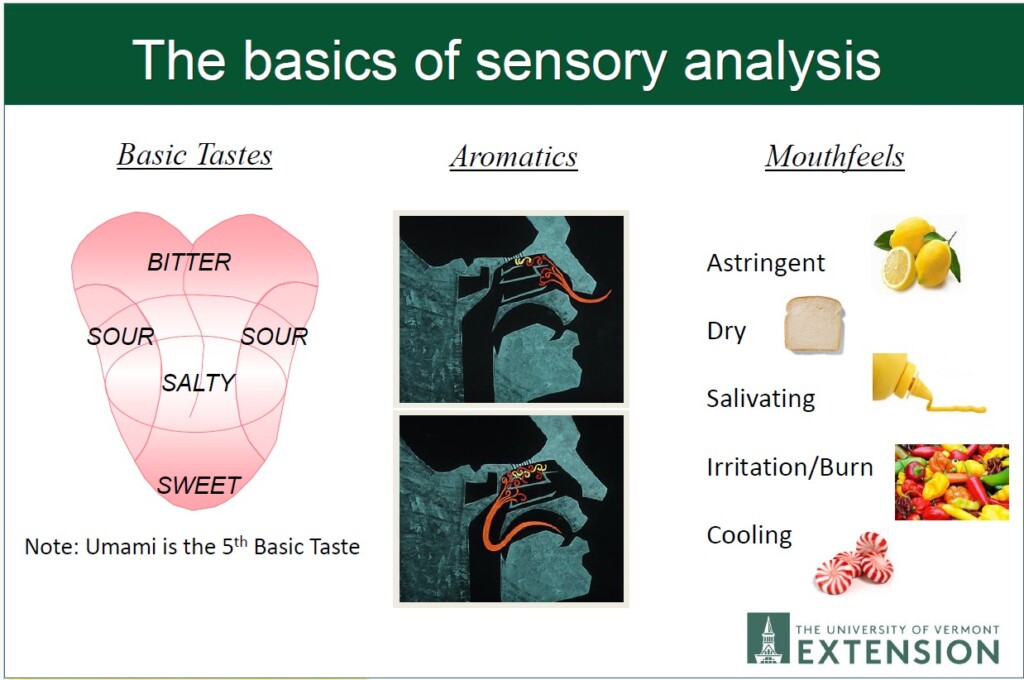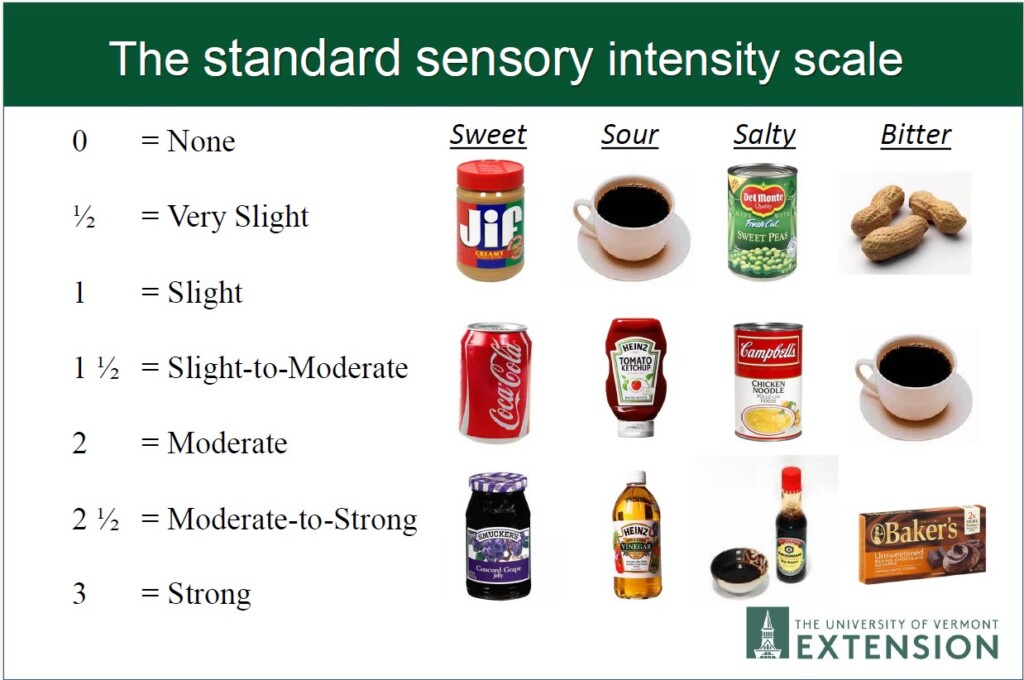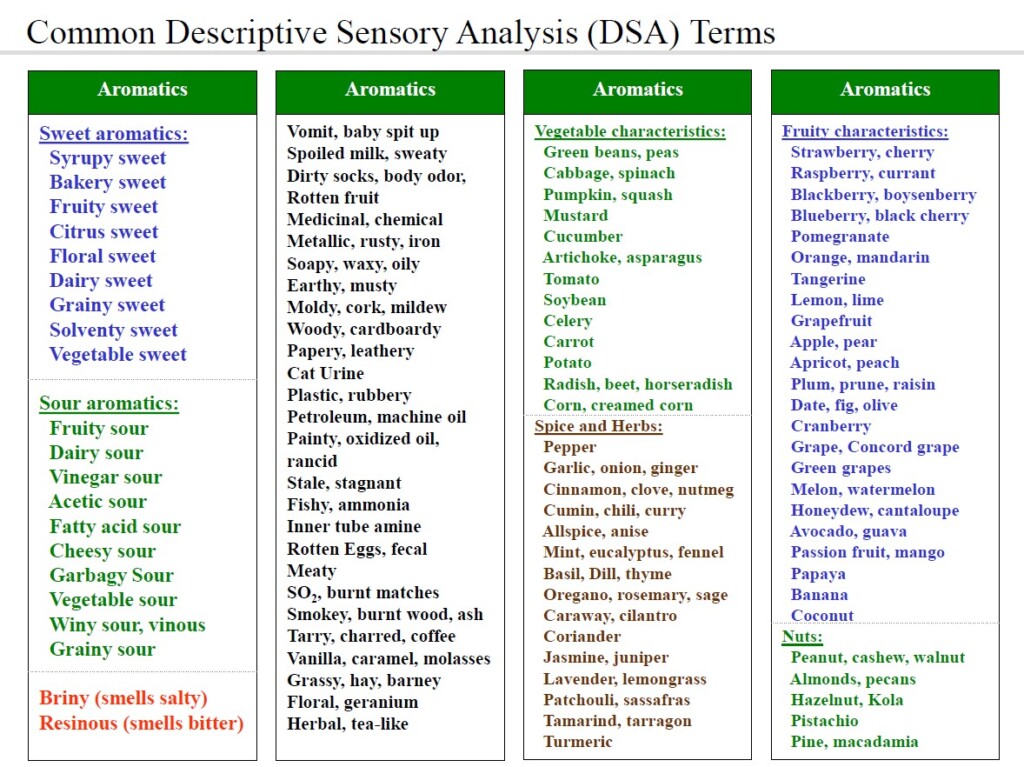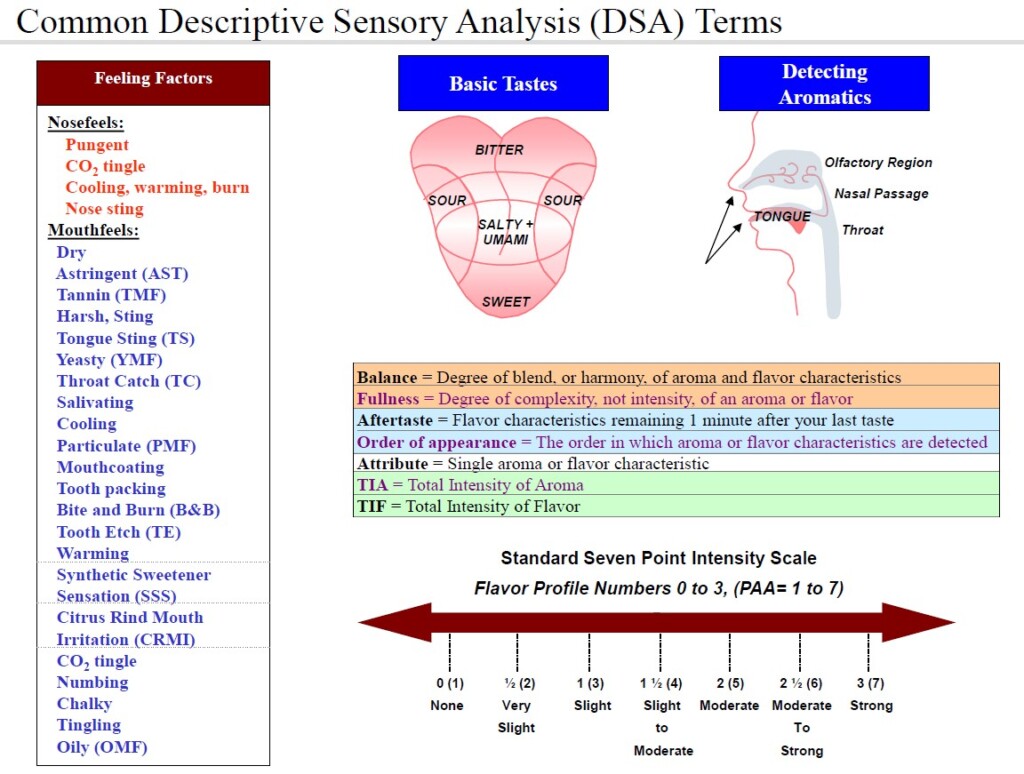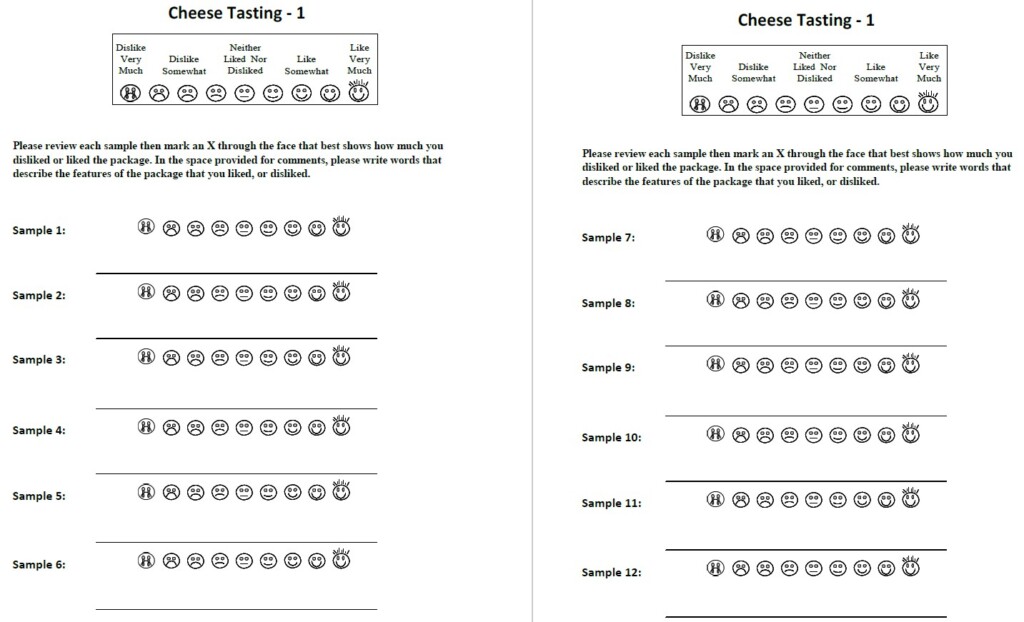Our 2025 Winter Conference will convene on the Google Meet video conferencing platform. All registered ticketholders for the conference will be emailed the conference link on Monday, February 24.
PLEASE NOTE: If you intend to tune into the conference using a smartphone, you will need to have the free Google Meet app downloaded to your phone in advance. You can find the app in the App Store (iPhone) or Google Play (Android). If you plan to attend the conference via desktop, laptop, or tablet, the conference link will work in any popular browser (e.g., Chrome, Firefox, Safari, Bing, Edge…).
To join the conference, simply click on the link provided in Monday’s email or paste it into your browser.
Navigating the Conference Screen (Desktop, Laptop, Tablet version)
Once you have entered the conference, you will see a number of icons across the bottom of your screen:
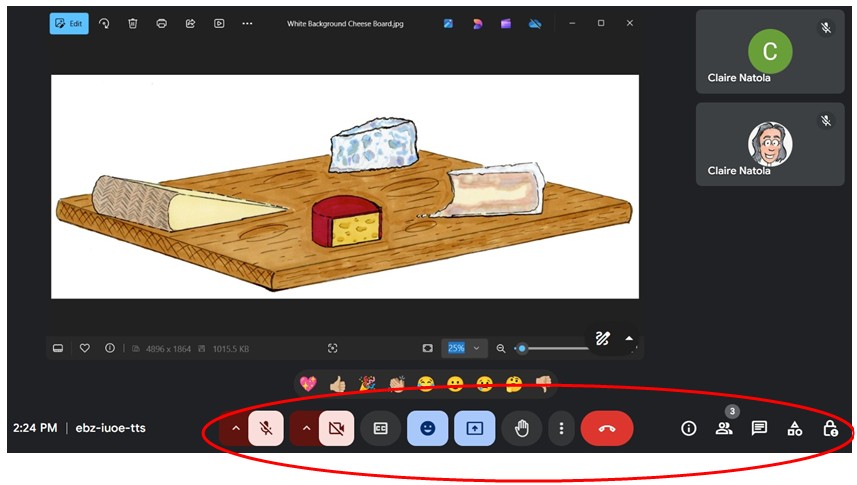
Ones you’ll want to note in particular are these:
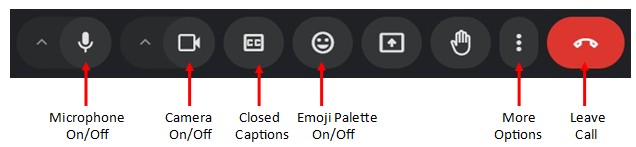
Pro Tip: Google Meet’s live closed captioning function is quite good! If you’re watching from a location with background noise you can’t control, try out the captions.
To Change the Layout on Your Screen: Click the More Options icon (three vertical dots). From there, you can choose Change layout, which has several options such as Tiled, Spotlight, or Sidebar. Play with the various options to see which you like best.
In the lower-right corner of your screen are the following icons that will allow you to participate in the conference:
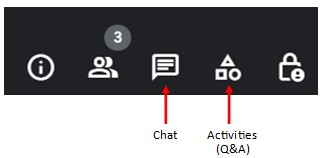
To pose a question meant specifically for our presenter, click the Activities icon and then select Q&A. The Q&A window will open, and then you can click +Ask a question to type your question.
To chat in general with all the attendees, click the Chat icon and type away! Please note that Google Meet does not allow both the Chat and Q&A windows to be open at the same time, so you’ll have to come back to these icons to switch back-and-forth between them.
Navigating the Conference Screen (Smartphone version)
Once you have entered the conference, you may not see any icons on your screen. Gently tap anywhere on your screen, and some icons will appear at the bottom.
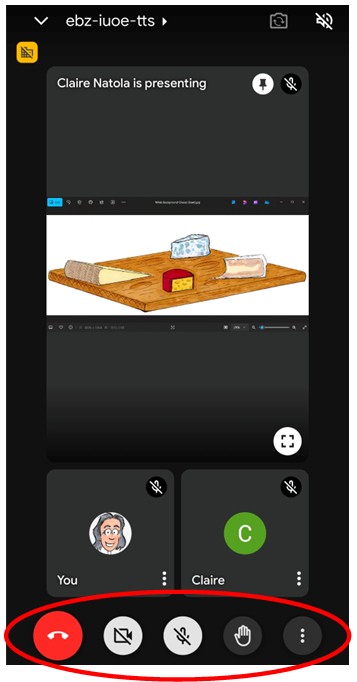
Ones you’ll want to note in particular are these:
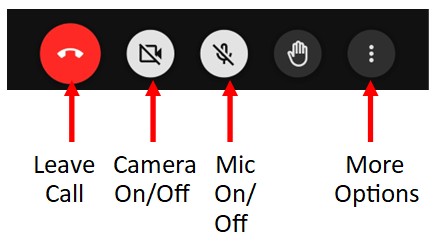
To participate, tap the More Options icon (three vertical dots). That will cause many additional options to appear, most notably In call messages:
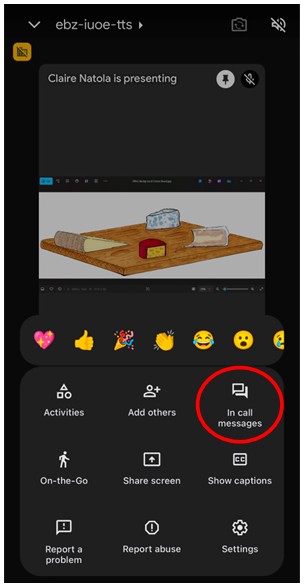
When you tap In call messages, the Chat window will open. It is here that you can chat in general with all the attendees:
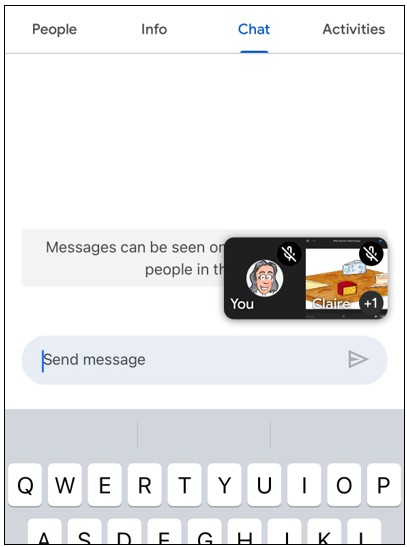
If instead you want to pose a question meant specifically for our presenter, click the word Activities on the top right of that same screen. Then select Q&A (see below), and then tap +Ask a question to type your question.
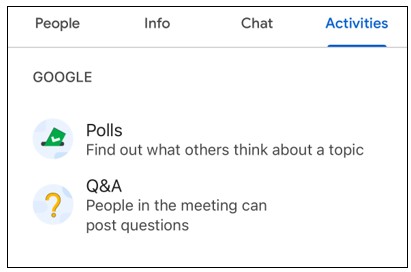
If you are attending the event and have technical issues that are not addressed by the content on this page, please email support@vtcheese.com for assistance.
Conference Schedule
Our schedule for each day of the conference will be as follows (all times ET):
9:00 a.m. Welcome Remarks
9:10 a.m. Segment 1
10:00 a.m. Break (10 minutes)
10:10 a.m. Segment 2
11:00 a.m. Break (10 minutes)
11:10 a.m. Segment 3
12:00 p.m. General Q&A/Discussion/Round Table
12:45 p.m. Closing Remarks
Preparatory Materials for Descriptive Sensory Analysis Sessions
Tuesday’s curriculum with Roy Desrochers will be an interactive program on Descriptive Sensory Analysis (DSA) of cheese and how to use objective DSA information to increase success in the market. The three segments of Tuesday’s workshop are outlined below:
Segment 1 (9:10 AM to 10:00 AM)
Measuring Cheese Sensory Quality
We will focus on the importance of cheese sensory quality (aroma, flavor, and texture) and how to objectively measure quality using DSA. It will begin with an overview of the basics of DSA, then will dive deeper into quality metrics including:
• Profile Attribute Analysis (PAA) – Measuring the key sensory characteristics for cheese
• Quality Summary Indices – Defining overall cheese sensory quality
• Flavor Leadership Criteria – Core sensory quality for success
Roy will present results from several recent cheese sensory studies at UVM as time permits.
Segment 2 (10:10 AM to 11:00 AM)
Understanding Cheese Customers
In this segment, we will focus on how to understand your customers using various consumer testing methods and DSA. It will include:
• Consumer Insights – Methods and madness
• Traps and Hints – What to avoid and what to do
• Product Attribute Elicitation Method – One Proven Approach
• Recent examples
Segment 3 (11:10 AM to 12:00 PM)
Cheese Packaging
The final segment will focus on cheese packaging and how to use DSA to manage sensory risks associated with packaging materials. It will include:
• Understanding Packaging Sensory Effects – An Overview
• Sensory Testing of Packaging Materials – What can you do?
• Recent examples
Optional Aroma and Taste Materials
If you would like to get even more out of this cheese sensory workshop by smelling and tasting along with the instructor, a material list is provided below. If not, you will still gain invaluable insights into the cheese characteristics that are most important to consumers to create increased market share and profitability. If you do plan to taste along, you should have the materials available at the start of the segment noted. You do not need to have everything; in many cases, the list gives you a choice of products to choose from. Just get a small amount of the items that you either already have at home, or which are easy to find in your local food store.
For Segment 1 (9:10 AM to 10:00 AM):
Drinking water (to rinse with between samples)
Unsalted top crackers
Sweet Solutions (can make up in disposable plastic or paper cups):
- 2 teaspoons of sugar in a cup of spring water (sweet 1)
- 5 teaspoons of sugar in a cup of spring water (sweet 2)
Salt Solutions:
- A pinch of salt in a cup of spring water (salt 1)
- ¼ teaspoon of salt in a cup of water (salt 2)
Sour Solutions:
- ½ teaspoon of vinegar (cider is preferred but any will work) in a cup of spring water (sour 1)
- 1 ½ teaspoons of vinegar in a cup of spring water (sour 2)
Umami Solutions (Accent® Meat Tenderizer – MSG – available at grocery stores):
- A pinch of Accent in a cup of spring water (umami 1)
- 1 teaspoon of Accent in a cup of water (umami 2)
Bitter Solutions (Tonic Water – Schweppes or store brand):
- Diluted 50% with spring water (bitter 1)
- Not diluted (bitter 2)
Fruit Juice: Cranberry juice or apple sauce works best
Cold unsweetened black tea, or hoppy/IPA beer
Spicy mustard, Frank’s Red Hot Sauce Flavored Goldfish, or hot sauce
Tic Tac candy: Any flavor (I will use peppermint)
Spice Drops flavored gum drops (Walmart, Great Value brand or any store brand), or any flavor mint or candy
LifeSaver candy (wintergreen or peppermint flavor) or any mint candy
Texture (optional items):
- Chips (corn or potato, fried)
- Cake, cupcakes, or other baked item
- Gum
- Peanut Butter
- Cream Cheese
- Hard Cheese (e.g., parmesan or romano)
Milk (I will cover fat-free, full fat, and 100% grass-fed – whatever ones you have available)
For Segment 2 (10:10 AM to 11:00 AM):
Cheese (I will cover a range including):
- Cheddar (sharp or other)
- Swiss
- Artisan cheeses (Alpine, bloomy rind, soft…whatever you have on hand)
- Blue Cheese (any brand)
- Goat Cheese (any brand)
- Feta (any brand)
Reference Documents